How To Create A Gmail Account Using Domain Name
In this tutorial, you're going to learn how to create email accounts for your domain name. We're going to take you to step by step through the whole process, giving you two alternative paths to follow based on what your needs are.
Let's start with the basics:
How to Get an Email Address on Your Custom Domain Name
You probably have Gmail or some other free email account already. While that email is perfectly fine, it might not look very good when used for any sort ofprofessional purpose.
For example, it's easy to imagine how emailing business contact john.smith987@gmail.com might not be optimal. A much better alternative is to set up a custom email address under your own domain name – if you happen to own a domain name already (if not, here's how to register a domain name).
In such a scenario, you can, for instance, use something likejohn@yourdomain.com instead, which does have a totally different vibe to it.
Today, we're going to learn how to do exactly that – create email accounts for your domain name – so that you get an email address that has your own domain name after the @ symbol.
We're going to show you two ways to do that:
- Option A). Involves handling everything within your user panel at Bluehost – one of the leading web hosting firms on the web, famous for its low prices and good beginner-friendly approach.
- Option B). Involves connecting your domain name to Gmail – as in, yes, you will be interacting with your email through a Gmail-like panel, but you'll be doing so in a way that lets you use your custom domain email instead of a standard address
@gmail.com.
Something we need to admit right up front is that path (A) is much more beginner-friendly. We'd give it 5/5 on the "ease of use" scale. Path (B) is a moderate 3/5.
Option A) Create Email Accounts for Your Domain Name with Web Hosting Provider
Many top web hosting companies offer free email accounts for their customers. Bluehost, Hostgator, Dreamhost – just to name a few.
In this example, we'll show you steps to create email accounts for your domain name with Bluehost:
First, log in to your Bluehost panel and then go into the Advanced tab from the main sidebar.
From there scroll down to the Emailsection and click onEmail Accounts.
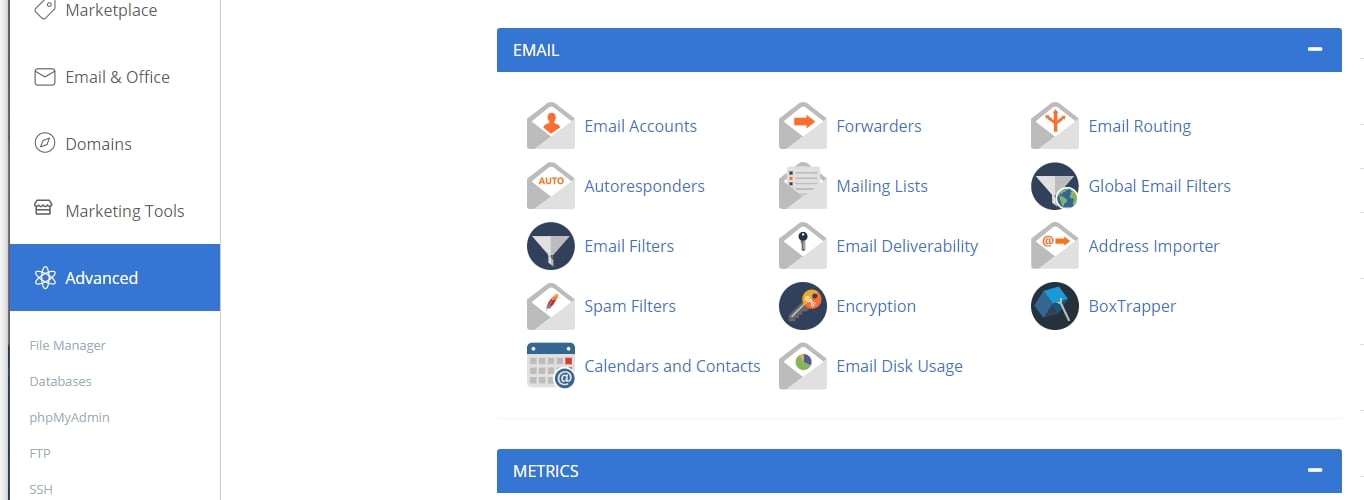
From there click on the 'Create' button.
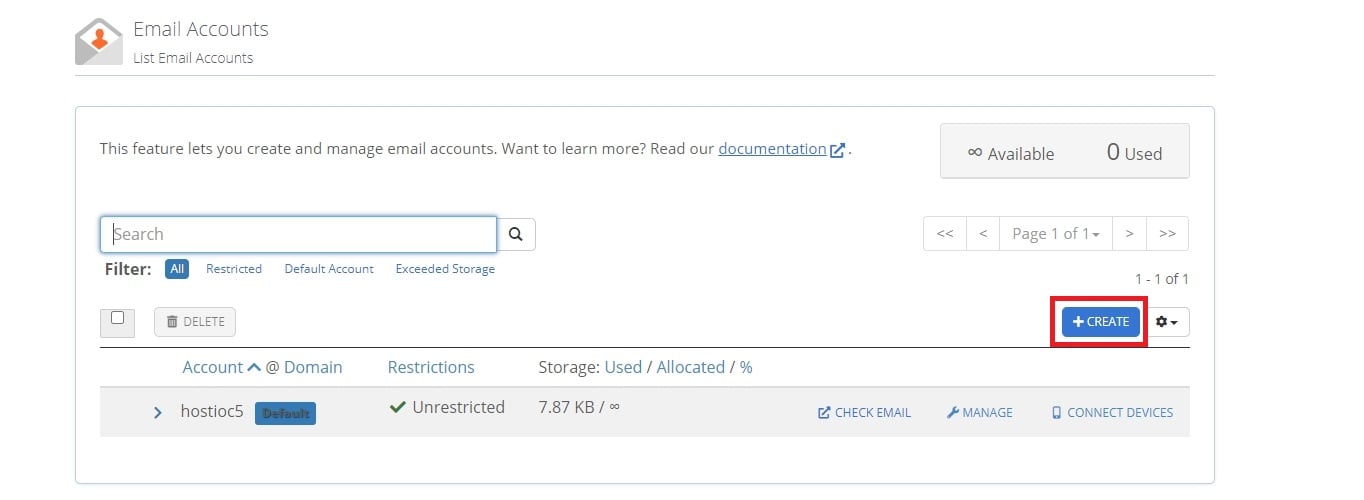
Here's how to fill that out:
- Username: Enter whatever you want to be your email identifier. You can even make this
firstname.lastnameif you're short on ideas. - Storage space: Depending on the hosting tier you've bought from Bluehost, you will have a different amount of disk space available. If you're only going to be creating one email account, you can set the quota to Unlimited, but a better idea is to keep it at 500 MB, which should be more than enough to let you use your email normally.
Once you have the fields filled in, click on Create again.
After literally a second, your email account is created and ready to go. Next step, learning how to use your new email:
By clicking on 'Check Email', you can start using your email account right away – via Bluehost's own email client.
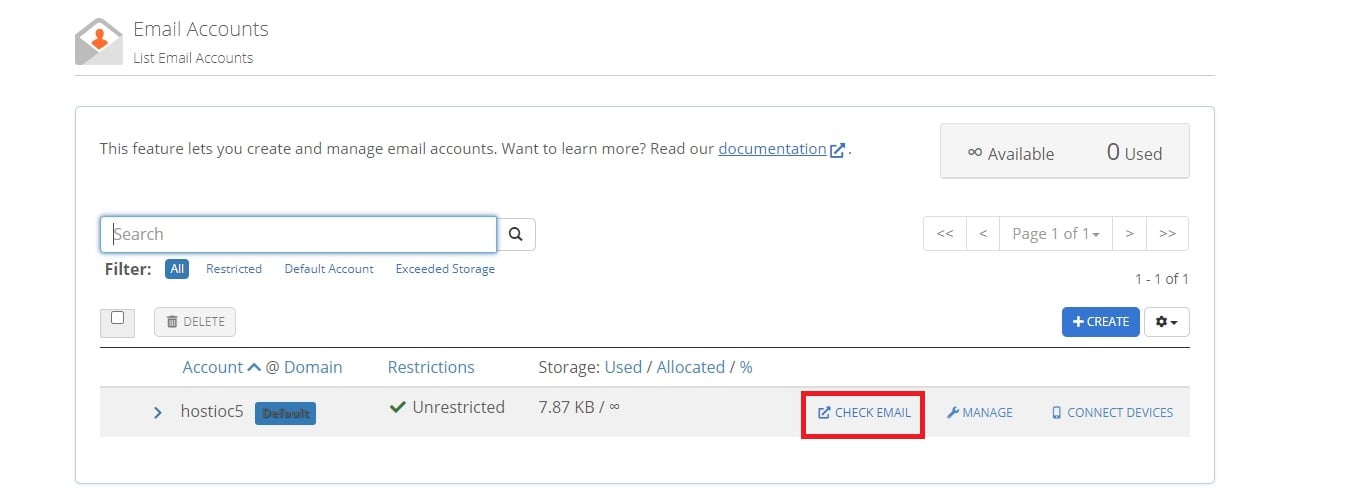
Though, a more likely scenario is that you'd want to configure this email on your laptop or iPhone. For that, click on the Connect Devices button. You'll see some new options pop up.
You'll see a whole new page with instructions on how to go through the process with your favorite email tool. The most interesting part is that Bluehost makes available a range of auto-config options for many of the popular email solutions and apps:
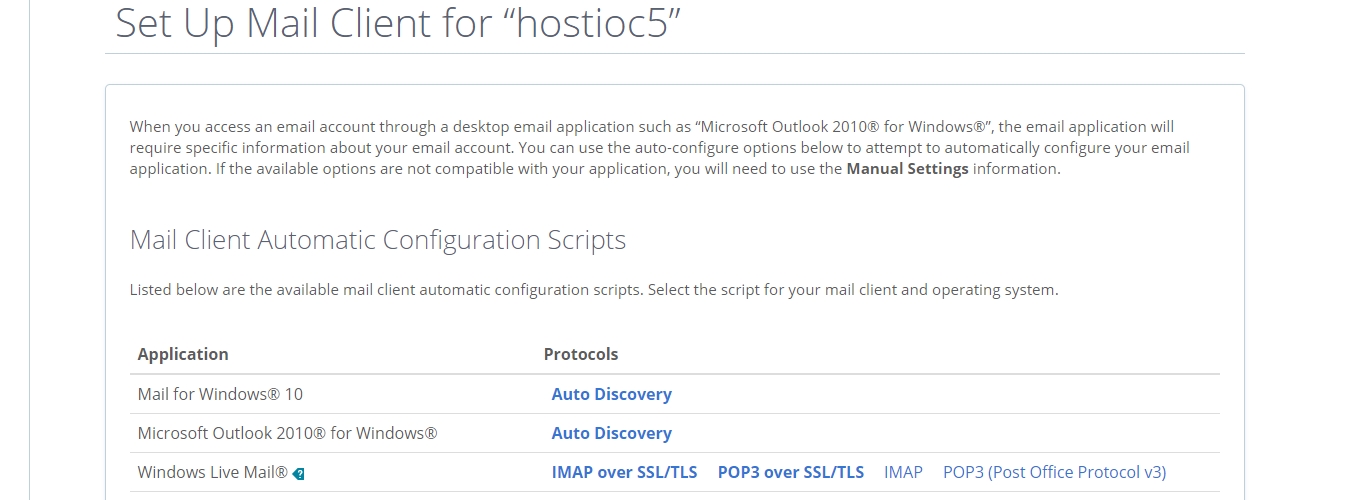
Further down the page, there are also manual config details in case you haven't found your tool on the list.
And that is it! At this point, your new email account is fully operational.
Option B) Create Email Accounts for Your Domain Name with Gmail
Bluehost also supports G Suite (recommended) and Microsoft 365 if you don't want to use their own free portal.
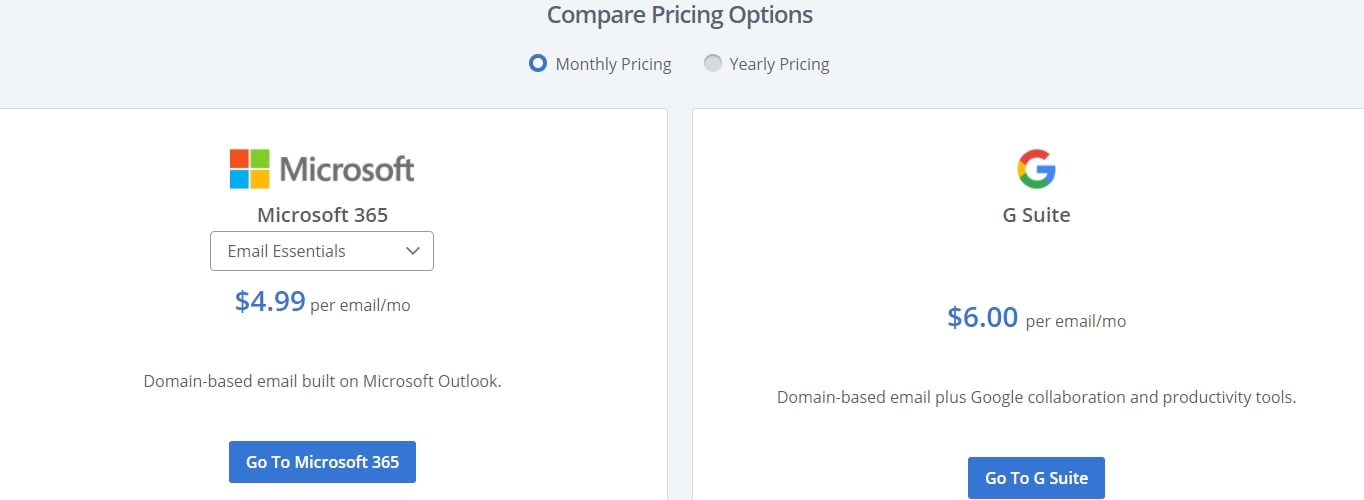
This process involves a couple more steps than Path (a). But it certainly can be done by a beginner as long as you follow those steps carefully. Additionally, if you want to create email accounts for your domain name with Gmail, it will also involve an extra fee on top of what you're already paying for your domain name.
While standard @gmail.com emails are free, Gmail puts a price tag on letting you create and manage custom email addresses based on your own domain name.
That premium package is called the G Suite . The basic plan is $5 /user/month, but there's a 14-day trial available (credit card required), so you can test how it all works before committing. Though it might sound pricey, G Suite is a for-business product, so you get many more tools apart from custom email.
Once you're ready, go here and click on one of the Get Started buttons. You'll see a signup form asking a couple of basic questions – to understand your business and needs better.
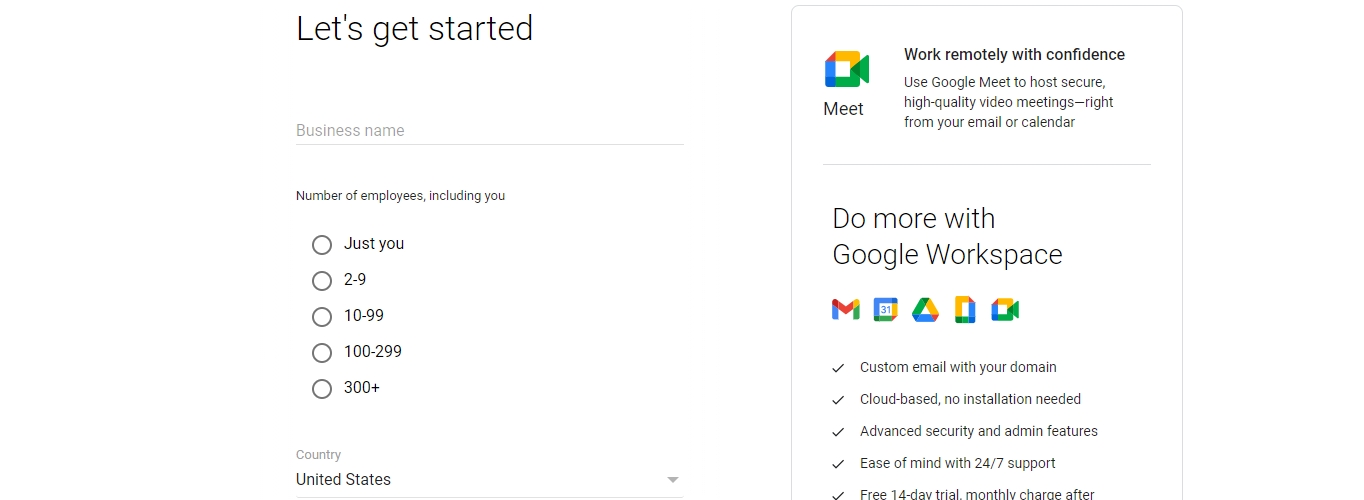
Along the way, you will be asked if you already have a domain that you want to connect with G Suite. Select, yes.
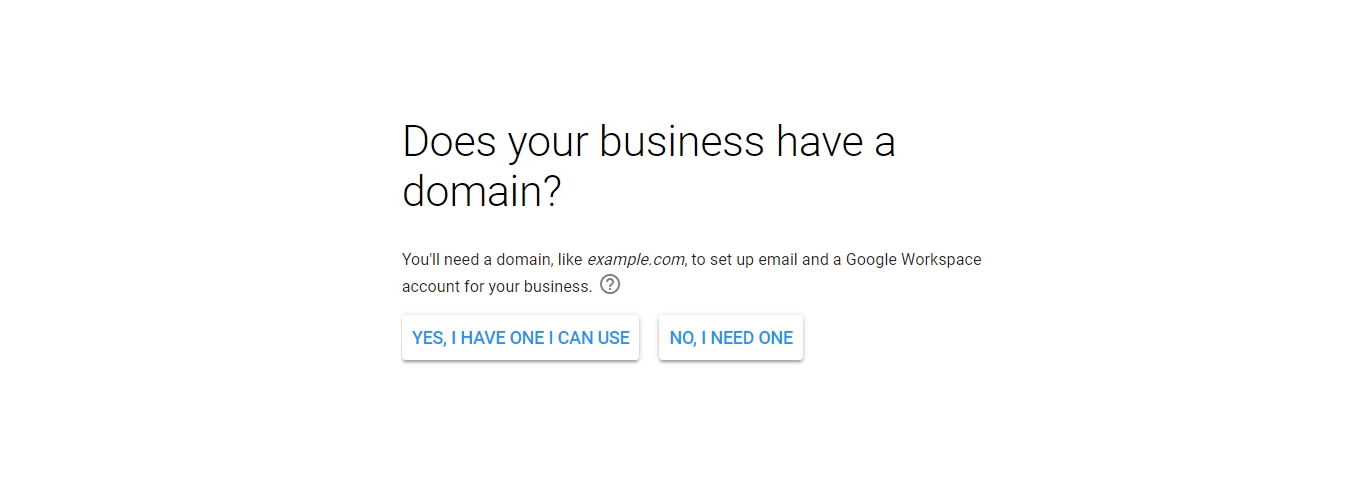
Enter the domain name, and then carry out with all the steps that come next. The final of which will be creating your main G Suite user.
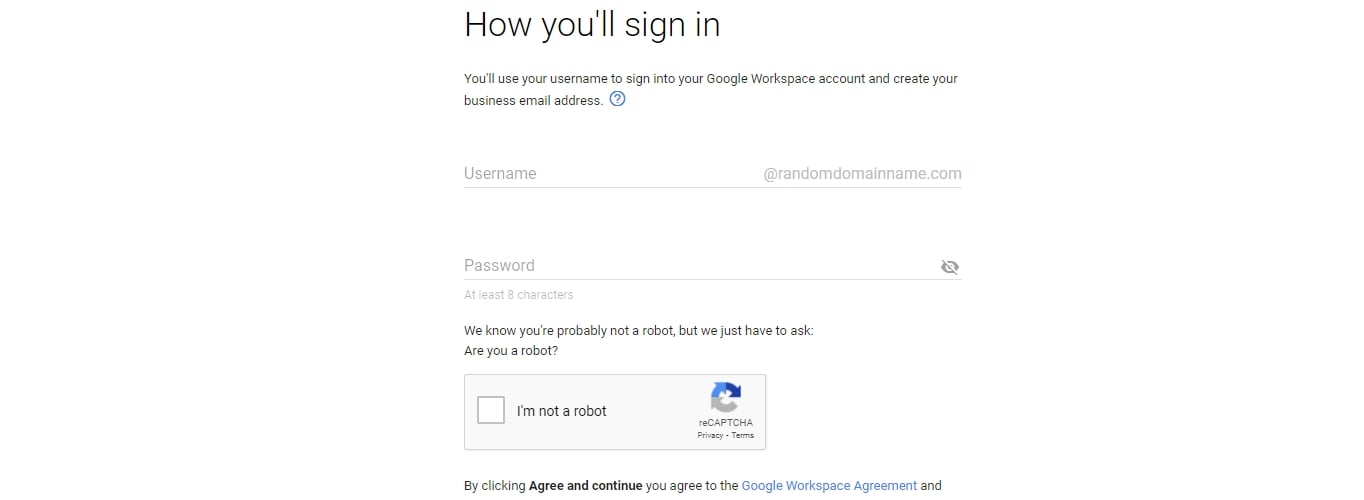
When everything is done, you'll arrive at your G Suite login screen. After logging in, you'll be asked for additional details before fully enable your account.
At this stage, you've successfully signed up with G Suite. However, you're still a couple of steps away from creating brand new email accounts for your domain name.
Here's what you need to do now:
- Verify your domain name with G Suite. This is just to make sure that you are indeed the owner of the domain name you've indicated during setup. The wizard will show you a couple of options to verify. This step will vary depending on where you have your domain name registered. G Suite's wizard provides instructions for different registrars.
- Create additional email/user accounts if needed. This is where you get to set up your own account, eg.
name@yourdomain.com. - Activate Gmail accounts for each of the accounts you've set up in the previous step.
Here's a general overview of how the above process all happens step by step.
When you've gone through these steps, you'll have a fully functional email account (or more than one) at your disposal, and you can begin using it via Gmail's standard user interface.
That being said, if you're not 100% crazy about Gmail's interface, you can still configure your new email accounts in third-party email tools pretty easily (for example, so that you can use that new email on your iPhone or laptop).
You can do that by using either the POP3 or IMAP protocols. G Suite explains the difference pretty clearly. Though, in most cases, you'll want to use IMAP when configuring your email on modern devices or in modern software, like on an iPhone or in Microsoft Outlook. Here's how to carry through with that configuration.
All Done!
That's the end of the road! Your new email account is fully operational and integrated with additional devices for convenience.
Do you have any additional questions that were not covered in this article? Leave us a comment below.
How To Create A Gmail Account Using Domain Name
Source: https://websitesetup.org/create-custom-domain-email/
Posted by: phillipsounins85.blogspot.com


0 Response to "How To Create A Gmail Account Using Domain Name"
Post a Comment